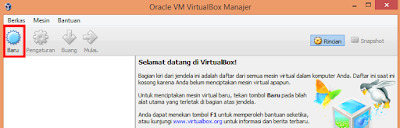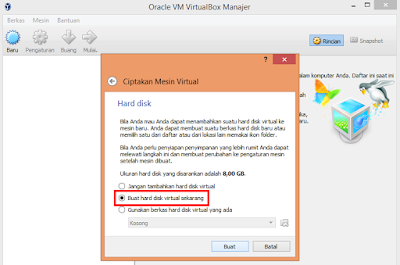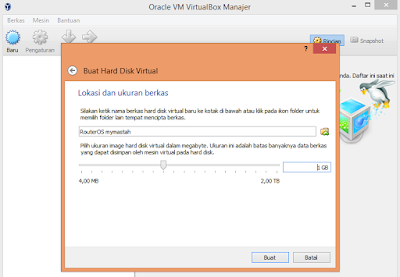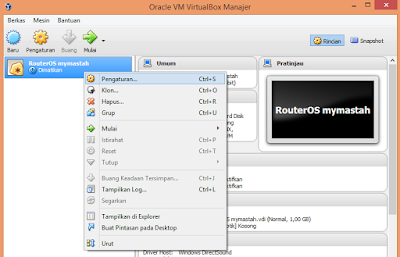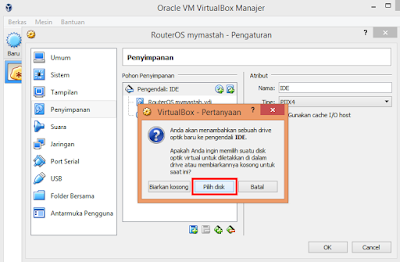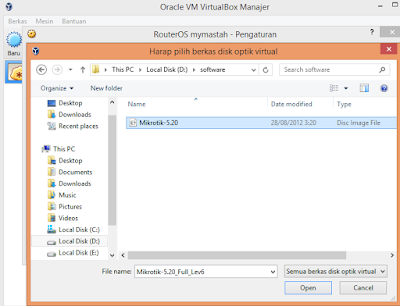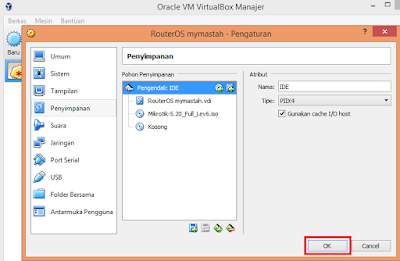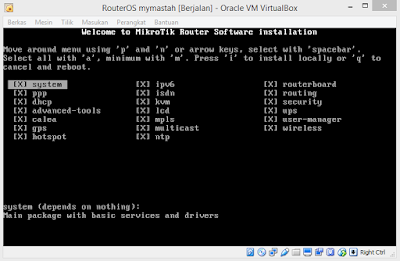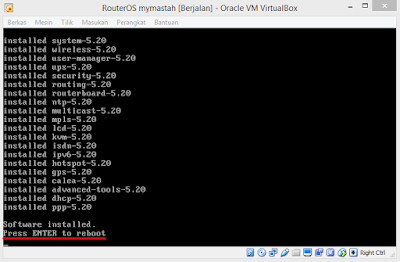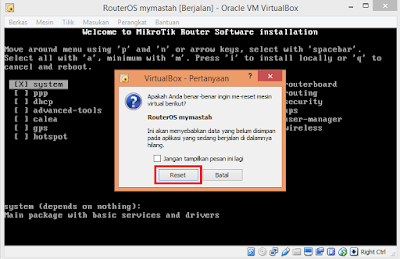Cara Install Mikrotik RouterOS di VirtualBox Lengkap dengan Gambar
Tutorial installasi Mikrotik RouterOS di VirtualBox
Menginstall RouterOS di VirtualBox
Siapkan terlebih dahulu ISO RouterOS, ISO RouterOS bisa sobat download di sini http://www.mikrotik.com/download. Versi RouterOS terserah sobat, kali ini saya menggunakan versi 5.20. Klik icon berbentuk disk di opsi CD image untuk mengunduhnya.
Sekarang, buka VirtualBox. Silahkan buat mesin virtual baru dengan cara klik tombol Baru
Isikan nama mesin, typenya ubah ke Linux, versi pilih yang Other Linux 64 bit atau 32 bit. Kemudian klik Lanjut
Ukuran RAM yang dibutuhkan mikrotik routeros ini tidak terlalu besar, isikan saja 256 mb
Setelah itu pilih opsi Buat harddisk virtual sekarang
Kemudian pilih tipe berkas harddisk VDI (Virtual Disk Image).
Selanjutnya klik opsi Dialokasikan secara dinamik
Berikan ruang penyimpanan cukup sekitar 500mb sampai 1gb😆
Pembuatan mesin virtual sudah selesai😍. Langkah selanjutnya yaitu memasukkan ISO RouterOS ke mesin virtual.
Klik kanan, pilih Pengaturan
Masuk ke menu Penyimpanan, lalu klik icon berbentuk CD disampingnya
Akan muncul kotak dialog, klik Pilih disk
Langkah berikutnya, arahkan ke ISO RouterOS nya
Jika sudah, klik OK
Sekarang jalankan installasi dengan klik icon panah
Maka akan terbuka dashboard installasi RouterOS
Langkah installasi RouterOS ini sangat sangat mudah dan tidak membutuhkan waktu lama,😇 setelah masuk ke dashboard installasi, pencet tombol huruf a, kemudian pencet tombol huruf i
Muncul notif pertanyaan, silahkan sobat ketik huruf Y
Kemudian ketik huruf Y lagi
Tunggu proses installasi beberapa saat.
Jika sudah, pencet tombol enter
Setelah sobat memencet tombol enter, maka mesin virtual otomatis ter restart dan akan kembali membuka dasboard installasi RouterOS. Untuk mengakiri proses installasi, klik icon berbentuk CD dibagian bawah, pilih menu IDE, kemudian klik centang di ISO RouterOS nya.
Akan muncul opsi peringatan, klik Paksa Unmount
Langkah selanjutnya, klik tab menu Mesin, pilih Reset
Jika muncul kotak peringatan, klik saja Reset
Setelah itu, mesin virtual akan kembali terestart dan masuk ke login mikrotiknya. Kalau sudah seperti ini, berarti proses installasi sudah sukses😆.
Masukkan user default > Admin, sedangkan untuk passwordnya dikosongkan saja.