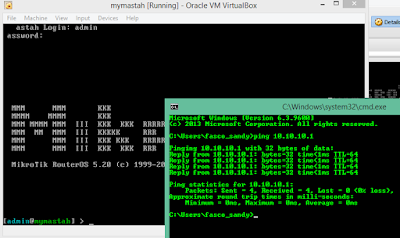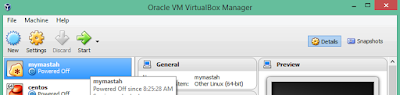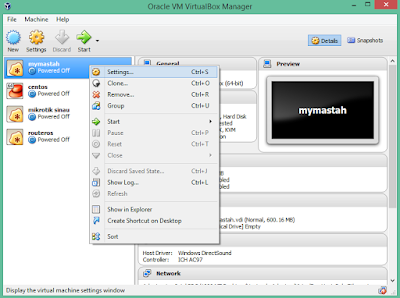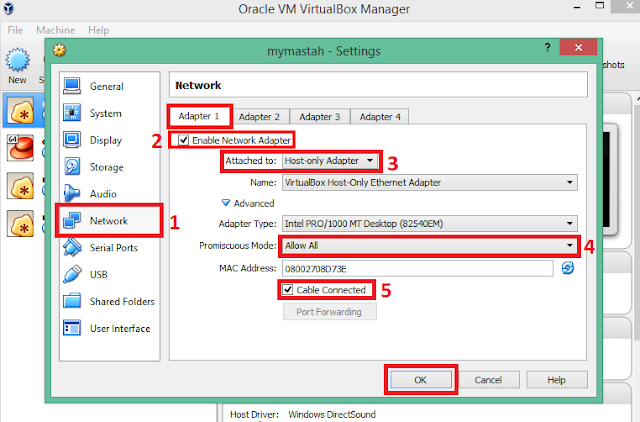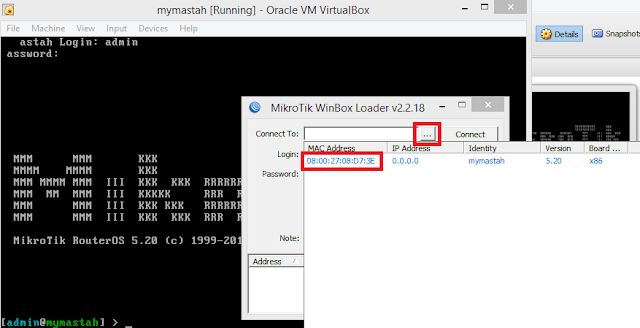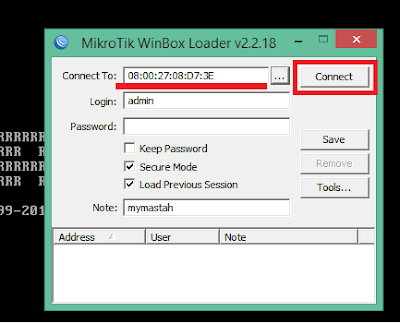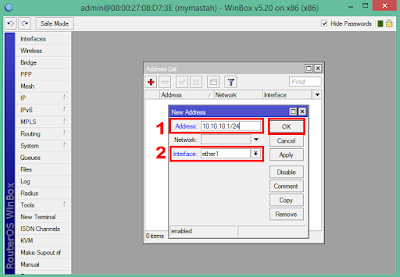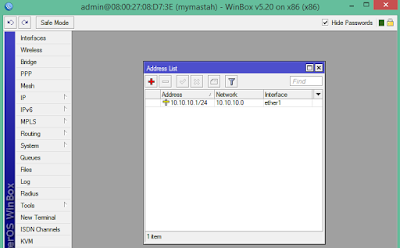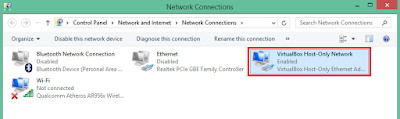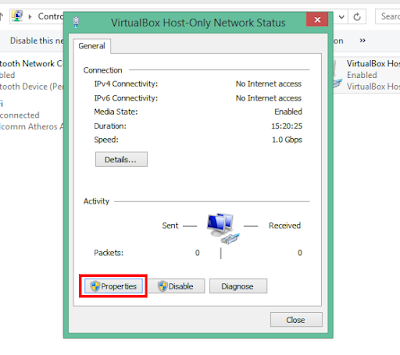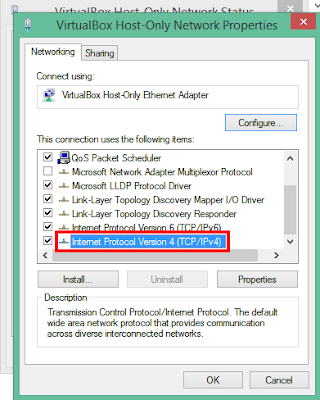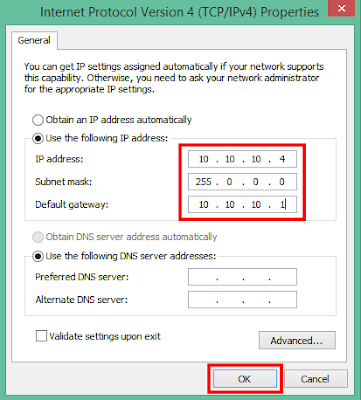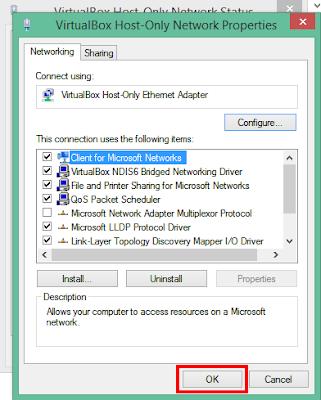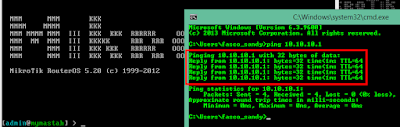Menghubungkan RouterOS di VirtualBox dengan Komputer Sendiri
Cara setting Mikrotik RouterOS di VB agar dapat di remote dengan komputer
Remote RouterOS di VirtualBox dengan Komputer Host
Pertama, pastikan sobat sudah menginstall RouterOS nya
Baca juga : Tutorial Lengkap Installasi Mikrotik RouterOS di VirtualBox
Klik kanan pada mesin virtual, pilih Settings
Masuk ke menu Network. Kali ini kita perlu mengaktifkan virtual adapter untuk RouterOS (Di Virtualbox, sudah disediakan 4 virtual adapter, sobat bisa memakai semuanya. Sebagai contoh, saya akan mengaktifkan 1 virtual adapter saja)
Klik tab Adapter 1, beri centang opsi Enable Network Adapter. Setelah itu ubah pilihan menu Attached to menjadi Host-only Adapter. Ubah juga promiscuous mode menjadi Allow All, kemudian berikan centang Cable connected. Jika sudah, klik OK
Sampai tahap ini sebenarnya sobat sudah bisa mengakses RouterOS melalui winbox (tapi tidak bisa melakukan ping karena belum menyetting ip address😄).
Buka winbox, klik tombol titik titik, kemudian klik pada Mac Address RouterOS hingga kolom Connect to terisi Mac addressnya
Karena kita belum melakukan setting ip address di RouterOS ataupun komputer, jadi kita hanya dapat login ke RouterOS di winbox melalui Mac Address saja.
Agar antara komputer dengan RouterOS di VirtualBox benar benar terhubung layaknya memakai Routerboard, kita harus mengkonfigurasi ip address. Klik tab menu IP, pilih address
Isikan ip address terserah sobat. Contoh 10.10.10.1/24.
Ubah pilihan interface ke virtual adapter yang sudah sobat aktifkan di langkah sebelumnya (Adapter 1 akan terbaca ether1, begitu pula adapter 2,3,4 akan terbaca menjadi ether2, ether3 dan ether4).
Karena di langkah sebelumnya saya sudah mengaktifkan adapter 1, jadi interface terpilih ether1
Hasilnya akan seperti ini
Langkah selanjutnya, buka menu Network Connection di Windows (Control Panel > Network and Internet > Network Connection). Klik 2x pada Virtual Host-Only Network
Masuk ke Properties
Pilih menu Internet Protocol Version 4
Isikan ip address secara manual (sesuaikan kelas ip nya seperti ip address yang dibuat di winbox tadi). Ip address di winbox saya tadi adalah 10.10.10.1/24, jadi ip 10.10.10.1 ini akan menjadi default gateway nya. Jika sudah, klik OK
Klik OK lagi
Sekarang, silahkan uji apakah komputer sobat sudah benar benar terhubung dengan RouterOS Virtualbox dengan cara melakukan PING ke ip gateway😆.
Kalau sudah terhubung seperti ini, tentunya akan memudahkan kita dalam menggunakan RouterOS, seperti menguji tool tool pentest seputar Router hehehe😅